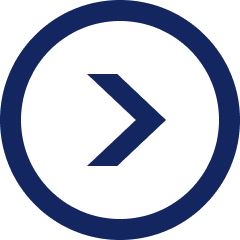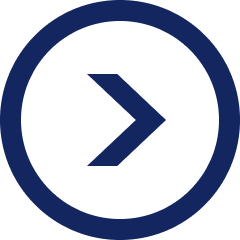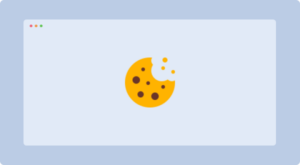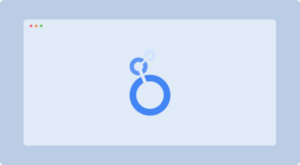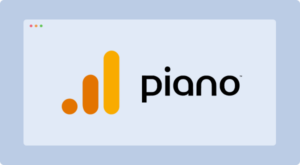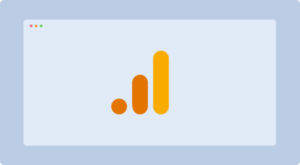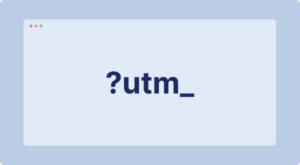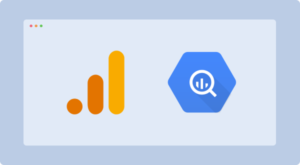Recherchez les définitions qui vous manquent !
Peut-on envoyer l’historique des données Google Analytics 3 dans Google Analytics 4 ?
Avant de commencer, voici 3 formations gratuites en rapport avec la question traitée dans cet article qui pourraient vous intéresser :
Formation sur Google Analytics 4 (2023)
Formation sur Google Big Query (2023)
Formation sur Looker Studio (2023)
Allez, c’est parti ! 🤓
Un peu de contexte…
Comme vous le savez sans doute déjà, le 1er juillet 2023, les propriétés Google Analytics 3 ont cessé de collecter/traiter de nouvelles données.
À partir du 1er juillet 2024, il ne sera plus possible d’accéder aux données d’une propriété Google Analytics 3 (que ça soit via l’interface utilisateur ou via l’API).
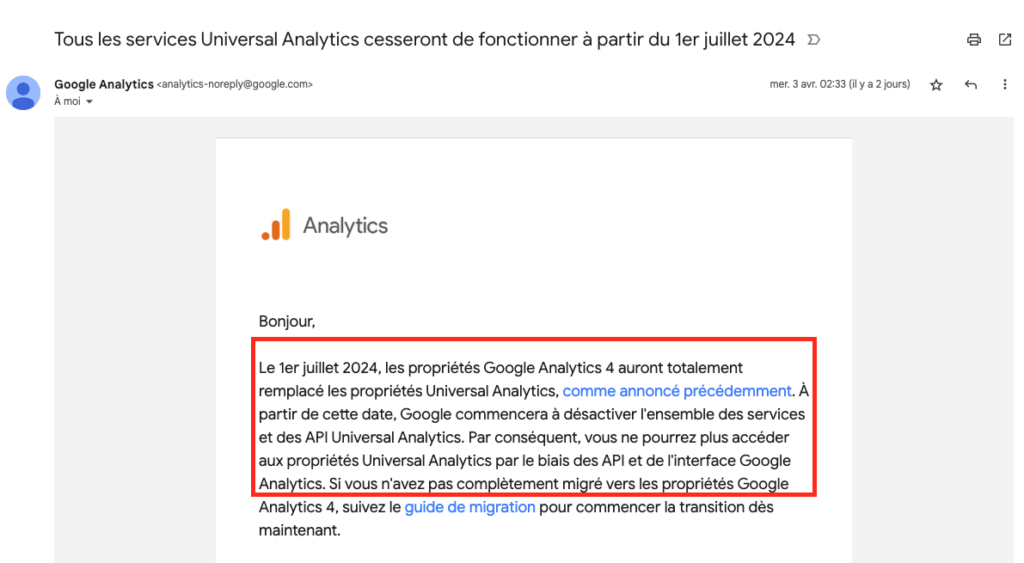
Beaucoup se demandent s’il est possible d’envoyer les données de Google Analytics 3 dans Google Analytics 4 afin de bénéficier d’un maximum de données historiques dans cette dernière et ainsi pouvoir réaliser correctement des analyses temporelles et de comparaison après le 1er juillet 2024.
Malheureusement, il n’est pas possible envoyer de données historiques provenant de Google Analytics 3 dans Google Analytics 4.
La raison pour laquelle ce n’est pas possible est que les modèles de données de Google Analytics 3 et Google Analytics 4 sont considérablement différents.
L’ancienne version se base sur les sessions et les pages vues alors que la dernière version se base sur les utilisateurs et les événements. Cela induit une différence dans « le schéma des tables de données brutes qui se cachent derrière les interfaces respectives ».
Du côté de Google Analytics 3, chaque ligne correspond à une session unique et chaque hit (page vue, événement, etc) réalisé au cours de cette même session est « imbriqué » dans cette ligne.
Du côté de Google Analytics 4, chaque ligne correspond à un événement unique.
Vous comprendrez donc que, dans l’état, ces deux modèles ne sont pas compatibles…
Mais ce n’est pas la seule raison.
La définition des métriques et dimensions peut varier entre les deux propriétés. Par exemple :
- Les sessions ne sont pas comptabilisées de la même manière ;
- Le taux de rebond non plus ;
- Etc.
Ainsi, même si nous avions le même modèle de données dans les deux propriétés et que nous pouvions envoyer les données de Google Analytics 3 dans Google Analytics 4, dans certains cas, cela reviendrait à comparer des pommes avec des poires.
Cependant, il existe une solution pour réaliser correctement des analyses temporelles et de comparaison en prenant en compte les données des deux propriétés distinctes.
La solution que nous mettons en place chez nos clients
La solution que nous mettons en place chez nos clients pour répondre à ce besoin consiste à recouper les données des deux propriétés sur un data warehouse (généralement Google BigQuery) et de visualiser le tout sur une solution de data visualisation externe (généralement Looker Studio).
Vous trouverez ci-dessous les étapes principales du processus en utilisant Google BigQuery (en data warehouse) et Looker Studio (en solution de data visualisation).
Étape 1 : Lister les métriques (et dimensions associées) à suivre d’une propriété à l’autre
Cette étape est cruciale, car plus la quantité de données brutes à exporter depuis Google Analytics 3 est importante, plus il est possible d’être contraint à certaines limites ou à de l’échantillonnage.
La seule façon de contourner ces contraintes et de multiplier le nombre de requêtes lors du processus d’exportation.
Il convient donc d’éliminer les métriques et dimensions inutiles afin de limiter la quantité de données et ainsi faciliter ce processus.
Voici une documentation expliquant comment optimiser les requêtes pour gérer les résultats de données volumineux :
https://developers.google.com/analytics/devguides/reporting/core/v3/reference?hl=fr#largeDataResults
Étape 2 : Exporter les données brutes de Google Analytics 3 et les envoyer dans Google BigQuery
Chez Boryl, nous utilisons l’API Google Analytics Core Reporting pour exporter les données brutes de Google Analytics 3 (listées en étape 1). Voici une documentation sur le sujet :
https://developers.google.com/analytics/devguides/reporting/core/v3?hl=fr
Ensuite, nous les envoyons dans Google Cloud Storage puis dans Google BigQuery. Voici deux documentations sur le sujet :
https://cloud.google.com/storage/docs/uploading-objects?hl=fr#storage-upload-object-client-libraries (envoi des données dans Google Cloud Storage)
https://cloud.google.com/bigquery/docs/batch-loading-data?hl=fr (envoi des données depuis Google Cloud Storage dans Google BigQuery)
Il est également possible (solution non technique) d’exporter les données brutes de Google Analytics 3 avec l’UA Query Explorer qui permet d’utiliser l’API Google Analytics Core Reporting via une interface graphique. Voici le lien vers l’outil :
https://ga-dev-tools.google/query-explorer/
Ensuite, il ne reste plus qu’à les envoyer dans Google BigQuery manuellement.
Étape 3 : Activer l’export automatique des données brutes de Google Analytics 4 dans Google BigQuery
Google propose une connexion native entre Google BigQuery et Google Analytics 4. Cette connexion permet d’exporter tous les événements bruts d’une propriété Google Analytics 4 dans Google BigQuery.
Étape 4 : Créer une table de données analysée (vide) dans Google BigQuery
Cette table de données analysée est celle qui sera connectée à Looker Studio. Le schéma de cette table doit répondre aux besoins en data visualisation.
C’est donc dans cette table que sont recoupées les données de Google Analytics 3 et Google Analytics 4.
Étape 5 : Créer et exécuter la requête SQL d’analyse sur les données brutes de Google Analytics 3
Cette étape consiste à mettre au bon format les données brutes de Google Analytics 3 et à les envoyer dans la table de données analysée.
Étape 6 : Créer et automatiser l’exécution de la requête SQL d’analyse sur les données brutes de Google Analytics 4
Cette étape consiste à créer et automatiser l’exécution de la requête SQL qui mettra à jour, chaque matin, la table de données analysée avec les nouvelles données (au bon format) issues des données brutes de Google Analytics 4.
Étape 7 : Créer le rapport Looker Studio
Cette étape consiste tout simplement à connecter la table de données analysée à un rapport Looker Studio et à créer les différentes visualisations.
À savoir : Pour les propriétés Google Analytics 3 360 il existe une connexion native avec BigQuery (comme celle entre Google Analytics 4 et BigQuery).
- 1. Un peu de contexte…
- 2. La solution que nous mettons en place chez nos clients
- a. Étape 1 : Lister les métriques (et dimensions associées) à suivre d’une propriété à l’autre
- b. Étape 2 : Exporter les données brutes de Google Analytics 3 et les envoyer dans Google BigQuery
- c. Étape 3 : Activer l’export automatique des données brutes de Google Analytics 4 dans Google BigQuery
- d. Étape 4 : Créer une table de données analysée (vide) dans Google BigQuery
- e. Étape 5 : Créer et exécuter la requête SQL d’analyse sur les données brutes de Google Analytics 3
- f. Étape 6 : Créer et automatiser l’exécution de la requête SQL d’analyse sur les données brutes de Google Analytics 4
- g. Étape 7 : Créer le rapport Looker Studio